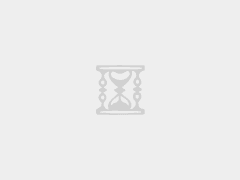如果您已经拥有电子商务网站或正在使用其他电子商务平台开展业务,请务必确保您的产品信息和其他内容能够迁移到 Shopify 中。
您可以仔细查看这些商店迁移注意事项。这有助于尽可能顺利地进行您的商店迁移。将商店迁移到 Shopify 所需完成的步骤取决于您商店的设置方式。如果您的商店具有多组大量的数据,迁移过程则可能会很复杂。如果您不确定自己应如何完成迁移步骤,那么您可能需要聘请一位 Shopify 专家来帮助您完成此过程。
1. 从WooCommerce转入shopify
从 WooCommerce 导出商店数据
在导入您的现有商店数据之前,您需要先从您的 WooCommerce 商店导出数据。导出完成后,您的计算机上将保存一个 XML 文件,您可以使用该文件将数据导入 Shopify。
步骤:
在 WooCommerce 后台,单击工具 > 导出。
选择全部内容。
单击 Download Export File(下载导出文件)。
将商店数据导入 Shopify
从 WooCommerce 导出商店数据后,您需要将数据导入 Shopify。
备注:若要完成导入,您需要安装 Shopify 的导入工具。
步骤:
在 Shopify 后台中,单击从 WooCommerce 导入。
单击添加文件。
选择您下载的 WooCommerce XML 文件。
单击导入。
查看导入。
删除商店数据导入
如果您对数据导入不满意,则可以将其删除。例如,如果您的数据导入包含许多失败项目,则删除该导入并重试可能会有所帮助。您只能删除最新的导入,并且需要等待数据完全删除才能开始其他导入。
步骤
在导入完成页面上,单击删除导入。
“导入完成”页面上的“删除导入”按钮
在删除导入对话框中,单击删除导入。
删除所有导入的文件后,单击开始新导入即可开始其他导入。
查看并更新导入的数据
如果数据已成功导入,则您应该可以在 Shopify 后台看到您的产品和客户数据。如果您的某些产品或客户未导入,您可以手动添加它们。您可以在导入数据后,手动添加产品或添加客户。
备注:您可能会在导入 CSV 时遇到错误。详细了解常见产品 CSV 导入问题的解决方案。
已成功导入,但存在更改
导入完成后,导入摘要页面会显示导入详细信息。如果您的某些产品或客户已导入但存在更改,则您将在导入摘要的 Products to review(要查看的产品)部分中看到特定的错误消息。您可以通过单击这些消息旁边的 View items(查看产品)来手动编辑您的产品和客户。
产品已成功导入,但尚未发布
如果您的产品可见性设置为在 WooCommerce 中隐藏,则客户将无法在您的商店中购买您的产品。您可以通过将产品提供给销售渠道来销售您的产品。
导入的产品不再具有尺寸信息
如果您的客户需要产品尺寸,则可在产品描述中直接添加尺寸。
某些产品或客户导入失败
如果您的某些产品或客户未导入,则您可以手动添加产品或添加客户。
导入期间会跳过具有相同电子邮件地址或电话号码的任何客户。仅导入包含重复数据的最新客户条目。
捆绑产品导入失败
如果您的任何产品捆绑在 WooCommerce 上,则您需要将这些产品手动添加到 Shopify。您需要使用应用来捆绑产品。您可以安装 Shopify 应用商店中的产品捆绑应用。
数字产品已成功导入,但尚未发布
如果您的产品是数字下载类产品,则不会发布在您的商店中。您需要使用应用来销售数字产品。您可以通过安装 Digital Downloads 应用在您的商店中提供您的产品。
产品多属性导入失败
如果您的产品具有多属性,并且其中一个多属性缺少选项,则不会导入该产品。您需要手动将此产品添加到 Shopify。例如,如果您销售的 T 恤包含尺寸和颜色选项,但是其中一个多属性只包含尺寸选项而不包含颜色选项,则不会导入该产品。
从 Squarespace 迁移到 Shopify
步骤 1:从 Squarespace 导出商店数据
迁移商店的第一步是从 Squarespace 导出产品、客户和订单数据。导出完成后,您的计算机上将保存两个 CSV 文件,您可以使用该文件将数据导入 Shopify。
从 Squarespace 导出产品数据
您只能从 Squarespace 导出实体产品和服务产品。数字产品和礼品卡不会包含在您的产品导出文件中。此外,Squarespace 最多只能导出 2000 件产品,包括它们的多属性在内。
步骤:
在 Squarespace 帐户中,单击设置。
单击高级 > 导入/导出 > 导出 > 产品。
单击下载。名为 products.csv 文件将保存到您的计算机中。此文件中包含您的产品数据。
从 Squarespace 导出订单和客户数据
步骤:
在 Squarespace 帐户中,单击商务 > 订单。
单击导出。
在 SELECT ORDERS TO EXPORT(选择要导出的订单)对话框中,取消选中您不想导入的任何订单。
备注:如果您有任何待处理订单,则需要先关闭该订单才可将订单迁移到 Shopify。如果您尝试导入待处理订单,则它们将作为已完成的订单导入。
单击下一步。
从 Include Orders From(包含此后的订单)中选择一个日期范围,然后单击下一步。
选择是要导出所有产品还是特定产品的订单,然后单击保存。名为 orders.csv 文件将保存到您的计算机中。此文件中包含您的订单和客户数据。
步骤 2:将商店数据导入 Shopify
将 Squarespace 中的产品、客户和订单数据导出为 CSV 文件后,您需要将这些文件导入 Shopify。您需要安装 Shopify 的 Import store 应用才能完成数据导入。
步骤:
在 Shopify 后台中,单击应用 > Import store。
在 Import store 页面中,单击添加文件并选择导出的文件。您可以将 CSV 文件单独添加到 Import store 应用。
选择导入的文件
备注:如果 Import store 页面上提到的平台不是您要从中进行导入的平台,请向下滚动到页面底部,然后单击选择其他平台。然后,您可以从下拉菜单中选择 Squarespace。
单击继续导入 > 导入。
步骤 3:查看并更新导入的数据
如果数据已成功导入,则您应该可以在 Shopify 后台中看到您的产品、客户和订单数据。如果您的某些产品或客户未成功导入,您可以手动添加它们。了解如何在 Shopify 中添加产品或添加客户。
以下部分介绍了将 Squarespace 数据导入 Shopify 时可能出现的一些行为:
已成功导入,但存在更改
导入完成后,导入摘要页面会显示导入详细信息。如果您的某些产品或客户已导入但存在更改,则您将在导入摘要的 Products to review(要查看的产品)部分中看到特定消息。您可以通过单击这些消息旁边的 View items(查看产品)来手动编辑您的产品和客户。
产品已成功导入,但尚未发布
如果您的产品可见性设置为在 Squarespace 中隐藏,则客户将无法在 Shopify 中购买您的产品。如果您不想隐藏产品,请向所选销售渠道提供产品。
导入的产品不再具有尺寸信息
如果您的客户需要产品尺寸,则可在产品描述中直接添加尺寸。
服务产品被导入为实体产品
如果您在 Squarespace 网站中有任何服务产品,它们会在您的 Shopify 商店中被导入为没有发货选项的实体产品。如果您的服务产品需要预订或订阅,您则需要安装合适的应用来支持此功能。
某些产品、客户或订单导入失败
您可能发现某些产品、客户或订单导入失败。如果您的某些产品或客户未导入,则您可以手动添加产品或添加客户。
请注意,Squarespace 最多只能导出 2000 件产品,每个多属性均被视为一件产品。因此,超出此数量限制的产品不会包含在您的导出文件中,也不会被导入到您的 Shopify 商店中。例如,如果您的 Squarespace 网站中有 500 件产品,每件产品有 5 个多属性,那么您的导出文件中应该有 2500 行。然而,由于此导出的数量限制,导出文件仅包含 2000 行的数据。剩余的 500 行不包含在此文件中,这意味着有 100 件包含多属性在内的产品没有被导出。
导入时不会包含具有相同电子邮件地址或电话号码的任何客户。仅导入包含重复数据的最新客户条目。
数字产品和礼品卡没有被导入
数字产品和礼品卡不会包含在您的产品导出文件中,因此无法导入它们。您需要单独将它们添加到您的 Shopify 商店中。有关详细信息,请参阅销售服务或数字产品和添加或更新礼品卡产品。
产品多属性导入失败
如果您的产品具有多属性,并且其中一个多属性缺少选项,则不会导入该产品。您需要手动将此产品添加到 Shopify。例如,如果您销售的 T 恤包含尺寸和颜色选项,并且您的其中一个多属性包含尺寸相关信息但不包含颜色相关信息,则不会导入该产品。
删除商店数据导入
如果您对数据导入不满意,则可以将其删除。例如,如果您的数据导入包含许多失败项目,则删除该导入并重试可能会有所帮助。您只能删除最新的导入,并且需要等待数据完全删除才能开始其他导入。
步骤
在导入完成页面上,单击删除导入。
“导入完成”页面上的“删除导入”按钮
在删除导入对话框中,单击删除导入。
删除所有导入的文件后,单击开始新导入即可开始其他导入。
3. 从 Etsy 迁移到 Shopify
步骤 1:从 Etsy 导出商店数据
迁移商店的第一步是从 Etsy 导出产品、客户和订单数据。导出完成后,您的计算机上将保存多个 CSV 文件,您可以使用这些文件将数据导入 Shopify。
从 Etsy 导出产品数据
步骤:
从 Etsy 控制面板中,转到设置 > 选项 > 下载数据。
在 Currently for Sale Listing(当前待售清单)下,单击下载 CSV。包含您的产品数据的 CSV 文件将保存到您的计算机中。
从 Etsy 导出客户和订单数据
备注:如果您有任何待处理订单,则需要先关闭该订单才可将订单迁移到 Shopify。如果导入待处理订单,则它们将被视为已完成的订单。
步骤:
从 Etsy 控制面板中,转到设置 > 选项 > 下载数据。
在订单下,选择订单作为要下载的 CSV 类型。
选择月和年。如果您要下载一整年的数据,则选择年份。如果您拥有多年的订单数据,则下载每年的文件,然后将其一起导入 Shopify。
单击下载 CSV。包含您的客户和订单数据的 CSV 文件将保存到您的计算机中。
从 Etsy 导出订单数据
步骤:
从 Etsy 控制面板中,转到 Shop Manager(商店管理器),然后单击设置 > 选项 > 下载数据。
在订单下,选择订单产品作为要下载的 CSV 类型。
选择月和年。如果您要下载一整年的数据,则选择年份。如果您拥有多年的订单产品,则下载每年的文件,然后将其一起导入 Shopify。
单击下载 CSV。包含您的订单产品的 CSV 文件将保存到您的计算机中。
步骤 2:将商店数据导入 Shopify
将 Etsy 中的产品、客户、订单和订单产品导出为 CSV 文件后,您可将这些文件导入 Shopify。您需要安装 Shopify 的 Import store 应用才可开始导入。
步骤:
在 Shopify 后台,单击应用 > Import store。
在上传文件下,单击添加文件并选择导出的文件。Import store 应用支持添加多个文件,因此您可以一次添加多个 CSV 文件。导入订单时,您需要添加订单和订单产品的导出文件,以便正确导入数据。
要从 Etsy 导出的文件
单击继续导入 > 导入。
备注:如果 Import store 页面上提到的平台不是您要从中进行导入的平台,请向下滚动到页面底部,然后单击选择其他平台。然后,您可以从下拉菜单中选择 Etsy。
步骤 3:查看并更新导入的数据
如果数据已成功导入,您应该可以在 Shopify 后台看到您的产品、客户和订单数据。如果您的某些产品或客户未成功导入,您可以手动添加它们。了解如何在 Shopify 中添加产品或添加客户。
以下部分介绍了将 Etsy 数据导入 Shopify 时可能出现的一些行为:
已成功导入,但存在更改
导入完成后,导入摘要页面会向您显示导入的详细信息。如果您的某些产品或客户已导入但发生更改,则您将在导入摘要的 Products to review(要查看的产品)部分中看到特定消息。您可以通过单击这些消息旁边的 View items(查看产品)来手动编辑您的产品和客户。
产品已成功导入,但未发布
如果您的产品可见性设置为在 Etsy 中隐藏,则客户将无法在 Shopify 中购买您的产品。如果您不想隐藏产品,请向所选销售渠道提供产品。
导入的产品不再具有尺寸信息
如果您的客户需要产品尺寸,则可在产品描述中直接添加尺寸。
某些产品、客户或订单导入失败
您可能发现某些产品、客户或订单导入失败。如果您的某些产品或客户未导入,您可以手动添加产品或添加客户。
导入中不会包含具有相同邮箱或电话号码的任何客户。仅会导入包含重复数据的最新客户条目。
产品多属性导入失败
如果您的产品具有多属性,并且其中一个多属性缺少选项,则不会导入该产品。您需要手动将此产品添加到 Shopify。例如,如果您销售的 T 恤包含尺寸和颜色选项,而您的其中一个多属性包含关于尺寸但不包含关于颜色的信息,则不会导入该产品。
删除商店数据导入
如果您对数据导入不满意,则可以将其删除。例如,如果您的数据导入包含许多失败项目,则删除该导入并重试可能会有所帮助。您只能删除最新的导入,并且需要等待数据完全删除才能开始其他导入。
步骤
在导入完成页面上,单击删除导入。
“导入完成”页面上的“删除导入”按钮
在删除导入对话框中,单击删除导入。
删除所有导入的文件后,单击开始新导入即可开始其他导入。